
TVOŘÍME VEKTOROVOU KRESBU.
Jestli jste pochopili přáci s kótovacím perem, pak můžeme přistoupit k vytvoření první skutečné vektorové kresby.Stáhnul jsem si z internetu tento obrázek (viz www.dopravni-znaceni.eu):

Mým úkolem je vytvořit tuto značku jako vektorový obrázek, protože bych chtěl tento obrázek použít v těxtu o dopravních značkách a tento obrázek nevyhovuje - je přeškrtnutý a doplněný o text.
Prvním krokem je družicový náhled a plán práce, pak přistupujeme k vytváření jednotlivých objektů a nakonec ke slučování a exportování. Ale postupně, krok za krokem:
Pohled z družice
Za tajuplným názvem se skrývá dovednost poznat, ze kterých objektů se obrázek skládá. Já v tomto obrázku vidím dva kruhy a objekt postaviček. Když tyto tři objekty postavíme na sebe - vyjde nám obrázek dopravní zkačky. Nyní ale podrobně k jednotlivým objektům.1. objekt bude představovat kruh s šedým obrysem a bílou výplní - objekt vytvoříme jednoduše prostřednictvím nástroje Kruh.
2. objekt je modrý kruh bez obrysu - k vytvoření použijeme nástroj výplně a jeho kopírovací funkce - nechte se překvapit,
3. postavičky - jejich vytvoření nebude potřeba - už budou hotové :-).
Jdeme na to.
Vytváříme objekty.
Tento obrázek si nejprve vložíme do programu jako vzor. V menu spustíme příkaz Menu > Import, najdeme soubor našeho obrázku a potvrdíme kliknutím na tlačítko OPEN. Otevře se okno upozornění a bez váhání potvrdíme klikem na tlačítko OK.Tím se vloží obrázek do programu a my s ním můžeme pracovat. Zmenšíme si ho a přesuneme doprostřed pracovní plochy - velikost stránky není důležitá.
Zmenšování obrázku provádíme prostřednictvím editačních značek:
Když tyto značky přesouváme, upravujeme rozměry obrázku. Pod horní nástrojovou lištou se nachází tato ikona:
Zámek uzamyká poměry rozměrů obrázku. Když je zámek zamknutý, můžeme upravovat velikost obrázku tak, že poměry stran zůstávají stejné. Když je zámek otevřený, pak můžeme měnit velikost obrázku jak chceme - neparametricky. Pro úpravu obrázku doporučuji zámek zamknout.
1. OBJEKT
Klikneme na nástroj Kruh:
Nakreslíme kružnici přes celý obrázek dopravní značky a otevřeme editor objektu:
Zde nastavíme hodnoty podle obrázku:
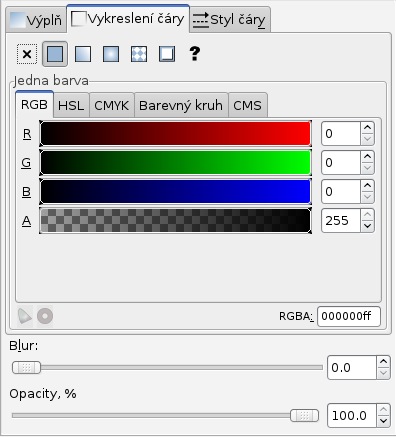
Hodnota pro:
R = 0,
G = 0,
B = 0
A = 255
Blur = 0,0
Opacity = 100
Tímto nakreslíme obrys kruhu. Výplň ponecháme v barvě bílé. V mém případě vypadá projekt následovně:
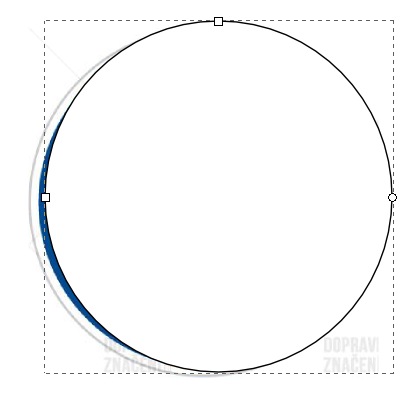
Co bude nyní následovat je úprava rozměru kruhu. Mohu k tomu využít myši nebo zadat hodnoty číselně. Musíme nejprve přepnout na nástroj Výběru:
Pak už jen hledáme ten správný rozměru kruhu tak, aby byl stejně veliký jako obrázek dopravní značky.
Jakmile je objekt kruhu hotový, přesuneme jej vesle obrázek dopravní značky tak, abychom viděli oby obrázky:
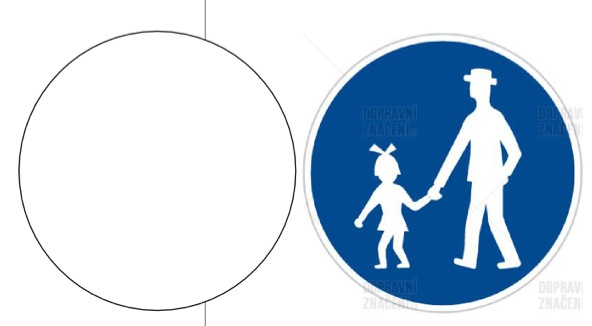
2. OBJEKT
Modrý kruh můžeme vytvořit obdobne, ale my využijeme nástroj Výplně:
S tímto nástrojem klikneme na libovolné místo modrého kruhu ve vloženém obrázku - nejprve ale vybereme nejbližší barvu ze spodní palety. Pak zvolíme nástroj Výběru a nový modrý kruh přesuneme na již vytvořený první objekt. Všimneme si jedné věci, že nástroj Výplně automaticky rozeznal modrou barvu původního obrázku a vytvořil jeho kopii i s bílýma postavičkama. Výsledek by měl být následující:

Kompletace a export
V tuto chvíli můžeme původní obrázek vymazat :-)Označíme nyní všechny objekty pomocí myši nebo prostřednictvím klávesové zkratky CTRL+A:

Z horní nástrojové lišty zvolíme nástroj Seskupení objektu:
Tímto se všechny objekty spojí do jednoho a my můžeme přejít k ukládání obrázku.

Z menu zvolíme příkaz Soubor > Exportovat bitmapu:
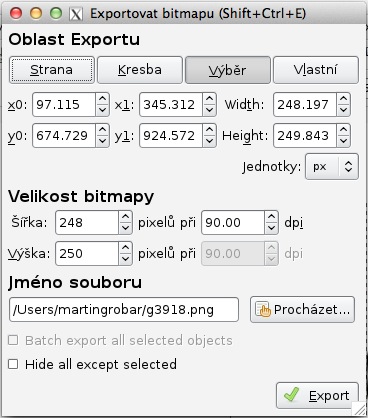
Ze čtyř možností druhu exportu ponecháme zvolenou možnost Výběr a přejdeme k nastavení názvu souboru. Kliknutím na tlačítko PROCHÁZET a nastavíme název a umístění:
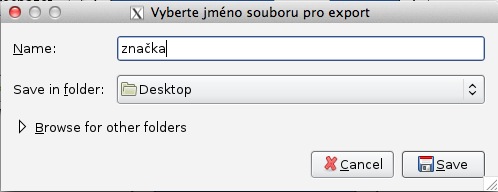
Potvrdíme kliknutím na tlačítko SAVE a následně na tlačítko EXPORT. Pak okno zavřeme a můžeme se jít přesvědčit, jestli proběhl export vpořádku. Výsledek předkládám:

Celý postup jsem uložil na VIDEO tak se můžete mrknout. Když se to umí, tak trvá vytvoření kopie velmi krátkou dobu a vy můžete pokračovat v jiné práci. V některých případech se to velmi hodí.
KAM DÁL?
Vyzkoušejte další obrázek. Dopravní značky jsou nednoduché a vděčné pro první seznamování s vektorovou grafikou. Pak se můžete pustit např. do kreslených pohádkových postaviček nebo do složitějších obrázků. Čím více barev je na původním obrázku - tím je vytvoření vektorové kopie složitější.
Důležitý je postup práce:
1. Pohled z družice - hledání, z jakých objektů je obrázek vytvořený a úvaha nad jejich vytvořením
2. Tvorba jednotlivých objektů - využíváme jednotlivé nástroje a snažíme se o jednoduchost a rychlost práce
3. Seskupování a export obrázku.